Nella sezione Broadcast potrai creare delle campagne di invio massivo di messaggi, su una lista di destinatari.
Il messaggio che riceveranno i destinatari della campagna sarà sempre lo stesso e sarà basato su un template pre-approvato da WhatsApp.
Accedendo alla sezione troverai la tabella con le campagne broadcast già effettuate e le statistiche di ogni singola campagna.
Cliccando sul pulsante “New Broadcast (List)” potrai invece creare una nuova campagna Broadcast verso una lista precedentemente creata. Cliccando sul pulsante “New Broadcast (CSV) potrai invece inviare un messaggio ad un elenco di contatti caricati tramite un file CSV.
Invio di una Campagna Broadcast da Lista #
Inviare una campagna Broadcast è molto semplice ed intuitivo, dovrai solo scegliere il nome della Campagna, il messaggio template da utilizzare e la lista dei destinatari che dovrai aver creato in precedenza. (Vedi la pagina di documentazione sulla gestione delle liste).

Potrai scegliere anche se far partire immediatamente gli invii, oppure se programmare l’invio per un giorno ed un ora definita.
Prima di effettuare l’invio massimo di messaggi, ti consigliamo di inviarti un messaggio di prova, cliccando su Send Test Message ed impostando il tuo numero di telefono.
Impostare i parametri del template #
Se il template prevede dei parametri, sarà possibile personalizzare questi parametri sulla destra, sotto alla preview del messaggio.
Potrai scegliere di utilizzare “$ContactName” in uno o più parametri, in questo caso Talkbe inserirà in quel parametro il nome del destinatario, cosi come è salvato nei contatti di Talkbe.
Per gli altri parametri invece potrai inserire un testo fisso, che sarà uguale per tutti i destinatari, come nel seguente esempio:

Invio di una Campagna Broadcast da CSV #
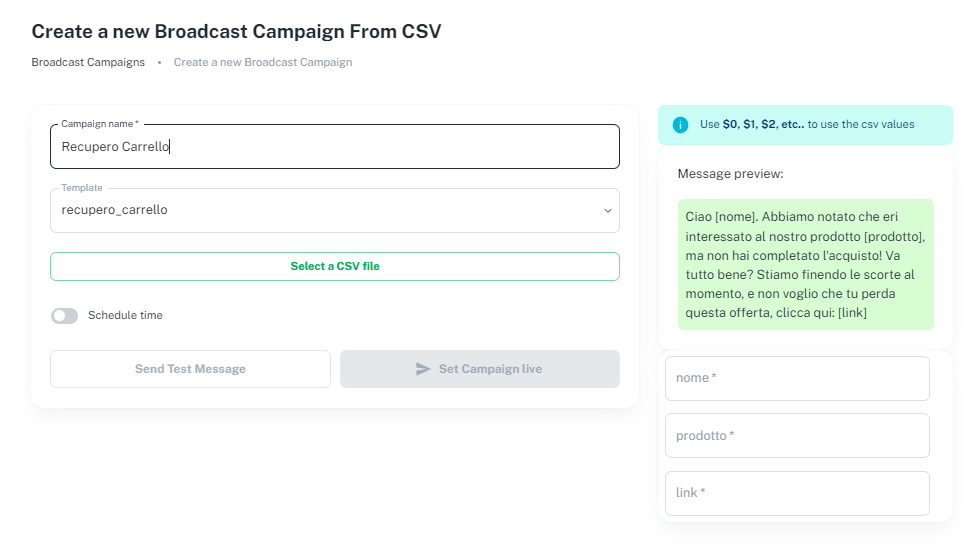
Anche in questo caso dovrai scegliere il nome della tua campagna e quale template precedentemente approvato vorrai utilizzare.
Invece di selezionare una lista, qui dovrai cliccare su “Select a CSV file” e caricare un file CSV che dovrà utilizzare la virgola come separatore dei campi e dovrà andare a capo ogni volta che termina una riga di dati. NON è richiesto un “header”, cioè una prima riga con i titoli delle colonne.
I numeri di telefono dovranno SEMPRE essere preceduti anche dal prefisso nazionale.
Ecco un esempio di file CSV formattato correttamente:
Marco,+393331234567,parametro1,parametro2
Luca,+393471234567,par1,par2
Luigi,+393317654321,p1,p2
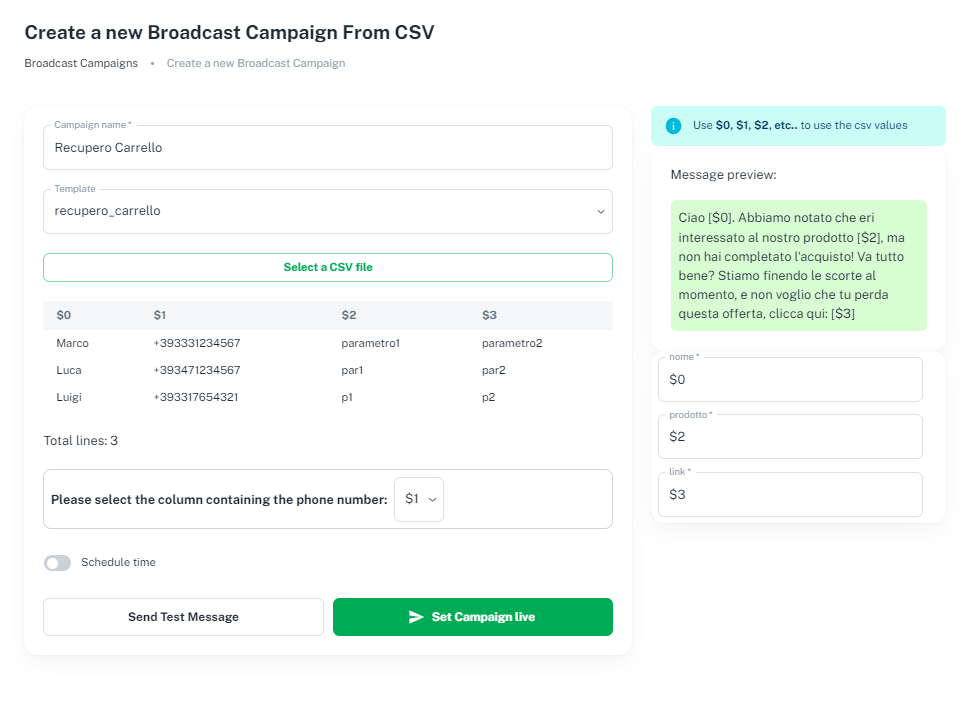
Dopo aver caricato il CSV, verranno mostrate le prime 3 righe del file stesso, cosi da mostrare come il sistema sta interpretando il file.
Potremo impostare qual è la colonna che il sistema deve considerare come “Numero del destinatario” e selezionarla dove trovi la frase “Please select the column containing the phone number”.
Nei parametri potrai scrivere un valore, oppure anche qui utilizzare un valore del tuo file CSV scrivendo sempre la colonna di riferimento preceduta dal dollaro. Nel nostro esempio sopra abbiamo impostato la colonna $0 nel parametro Nome cosi che in automatico quel parametro venga impostato con il nome di ogni persona, la colonna $2 per il parametro ‘prodotto’, la colonna $3 per il parametro link.
Potrai inviare un messaggio di test ad un numero a tua scelta, ad esempio al tuo numero, e Talkbe invierà un messaggio a quel numero con i dati presi dalla prima riga dei dati caricati tramite CSV, cosi potrai testare che tutti i dati vengano impostati correttamente. Ovviamente non verrà considerato il destinatario della riga del CSV, perchè in questo caso il destinatario lo stai impostando tu a mano.
Anche in questo caso potrai inviare subito la campagna cliccando su “Set Campaign live” oppure potrai programmare la campagna per un momento successivo.