Introduzione ai Messaggi Template #
Nella sezione “Template Management” potrai gestire i tuoi messaggi template, cioè gli unici messaggi che potrai utilizzare per contattare un cliente con una conversazione iniziata dall’azienda (BIC: Business Initiated Conversation) quando non è già stata aperta precedentemente una finestra di conversazione di 24 ore.
Se non ti è chiaro questo aspetto ti invitiamo rileggere la spiegazione dettagliata delle finestre di 24 ore delle conversazioni alla pagina: Messaggi e Conversazioni della documentazione sulle regole di WhatsApp.
I principali utilizzo di WhatsApp API ruotano intorno ai messaggi template, è quindi di fondamentale importanza capire ben come funzionano, come crearli in modo che vengano facilmente approvati e come gestirli nelle campagne broadcast, nelle integrazioni API e nei flow.
Sezione Template Management #
La prima cosa che troverai entrando nella sezione “Template Management” è l’elenco dei template che hai creato in precedenza.
Se non hai ancora creato template, ovviamente troverai una tabella nuova e dovrai iniziare a creare il primo messaggio template, cliccando su “Create New Template” in alto a sinistra.
Se hai già creato un template in precedenza, vedrai un elenco dei template creati, con lo status che può essere: Approved (Approvato), Pending (in approvazione), Refused (Rifiutato).

Potrai utilizzare un template solo quando avrà lo stato “Approved”, ovviamente questo stato viene concesso esclusivamente da WhatsApp e Talkbe non ha nessuna possibilità di influire sull’esito dell’approvazione da parte di WhatsApp.
Con i tre pallini verticali in fondo a destra potrai gestire i messaggi template già creati, vedendone un’anteprima o eliminandoli.
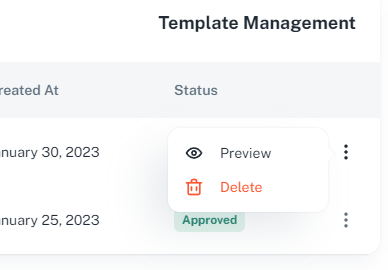
Creare un nuovo Template #
Cliccando sul pulsante verde in alto a sinistra “Create New Template” entrerai nel vivo della creazione di un messaggio template, dove potremo trovare molte possibilità.
Template Name: Inizialmente dovremo inserire un nome per il template, che per regolamento WhatsApp dovrà essere esclusivamente in lettere minuscole e senza spazi. Talkbe non ti permetterà comunque di inserire un nome formattato correttamente, in automatico convertirà in minuscolo e senza spazi il testo che inserirai.
Template Language: Molto semplicemente dovrai selezionare la lingua del testo del messaggio che stai creando
Template Category: Dovrai indicare a WhatsApp se stai creando un template che avrà uno scopo Utility o di Marketing. I messaggi “Utility” sono tutti quei messaggi che comunicano al cliente un aggiornamento o informazioni, senza inserire pubblicità. Esempi di messaggi transazionali possono essere la conferma di un ordine effettuato, le informazioni sulla spedizione di un prodotto acquistato, il promemoria di un appuntamento etc.. I messaggi di “Marketing” sono invece tutti quei messaggi atti a promuovere una attività, un prodotto, un servizio.. Come offerte promozionali particolari, sconti, inviti all’acquisto o ad un evento etc..

Dopo aver impostate le caratteristiche del template che stiamo creando, dovremo scegliere se vogliamo utilizzare una immagine nel template, oppure un Titolo (Header) e una firma (Footer).
Queste impostazioni sono facoltative e potrai scegliere se utilizzare un Header OPPURE una immagine nel template, non è possibile utilizzare sia un header che un’immagine, per regolamento WhatsApp.
Per inserire una immagine è necessario cliccare su “Add template image” e caricare una immagine.
Esempio di template con Header e Footer (Titolo e firma):
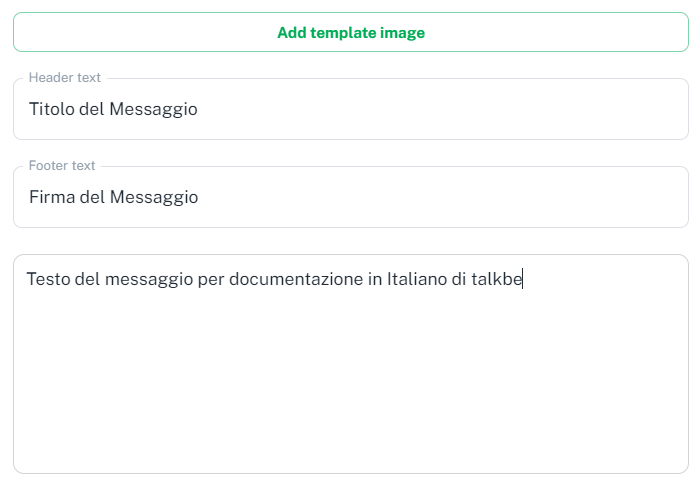
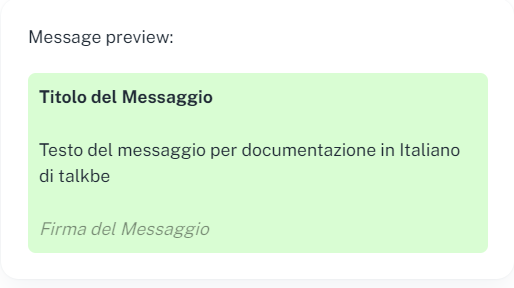
Esempio di messaggio senza Header, ma con immagine:

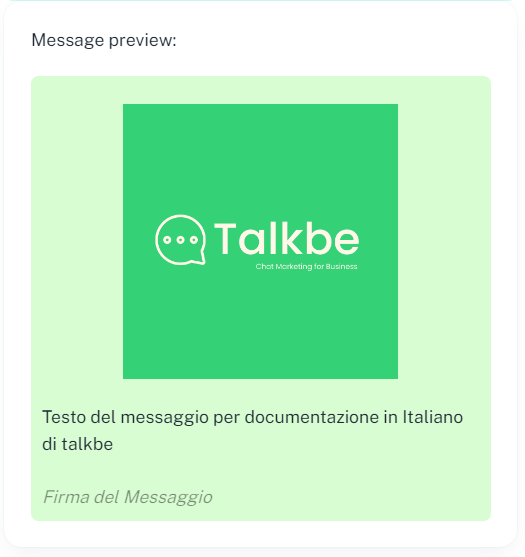
Message Content: in questo campo potrai scrivere il corpo vero e proprio del messaggio, con la possibilità di utilizzare dei parametri, che sono delle variabili che potrai modificare ad ogni invio. L’utilizzo dei parametri è un aspetto fondamentale dell’utilizzo di WhatsApp API. La lunghezza massima del messaggio è di 1024 caratteri, compresi i caratteri dei parametri.
I Parametri nel messaggio #
I parametri nel messaggio template sono delle parti di messaggio che puoi variare quando andrai in futuro a inviare dei messaggi utilizzando quel template pre-approvato da WhatsApp.
Ad esempio, se volessi personalizzare il messaggio con il nome del destinatario, potresti scrivere un messaggio di questo tipo:
Ciao [parametro-nome], ti contatto tramite Talkbe!
In questo modo, al posto di [parametro-nome] potrai andare ad inserire un testo della lunghezza che vuoi. Vedremo nelle apposite pagine della documentazione, come andare ad impostare questi parametri quando invii una campagna broadcast oppure quando fai un invio di messaggio tramite API Talkbe.
Un altro esempio che può essere utilizzato per l’invio di un messaggio transazionale ecommerce quando viene spedito un ordine può essere:
Ciao [nome], abbiamo spedito il tuo ordine numero: [123456]! Lo riceverai entro 2-3 giorni lavorativi all’indirizzo: [indirizzo] che ci hai comunicato in fase d’ordine.
Puoi seguire la spedizione cliccando sul seguente link: [url-tracking].
Speriamo di rivederti presto sul nostro sito!
In questo esempio abbiamo utilizzato 4 parametri che saranno: il nome del cliente, il numero d’ordine, l’indirizzo del cliente e l’url del tracking della spedizione. Questi parametri potremo modificarli ogni volta, mentre il resto del messaggio rimarrà inalterato.
Per inserire nel messaggio un parametro personalizzabile ad ogni invio, è necessario cliccare su “Add Parameter” e compilare con un esempio di quel parametro il campo che appare sotto al pulsante, come nel seguente esempio:
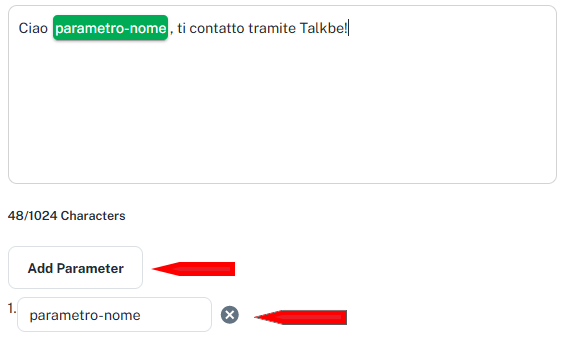
Non è sufficiente aggiungere una parole tra parentesi quadre! E’ necessario sempre cliccare sul pulsante Add Parameter.
Il secondo esempio visto in precedenza sarebbe cosi:

In ogni parametro potrai andare ad inserire una o più parole quando dovrai inviare effettivamente il messaggio, puoi approfondire questo argomento nella pagina di documentazione delle campagne Broadcast e delle Integrazioni API.
I Pulsanti: Risposte Rapide e Call to Action #
Ad ogni template puoi associare anche dei pulsanti cliccabili dall’utente. Puoi scegliere tra 2 opzioni:
- Utilizzare i pulsanti di risposta rapida (massimo 3)
- Utilizzare le Call to Action
Per regolamento WhatsApp NON potrai usare sia i pulsanti di risposta rapida che i pulsanti call to action. Dovrai scegliere se utilizzare una categoria di pulsanti o l’altra categoria, quindi se utilizzerai i pulsanti di risposta rapida non potrai usare i pulsanti di call to action, viceversa se utilizzi pulsanti di call to action non potrai utilizzare pulsanti di risposta rapida.
Pulsanti di risposta rapida: #
I pulsanti di risposta rapida permettono di inserire fino a massimo 3 pulsanti con delle risposte pre-impostati che il cliente potrà premere per rispondere velocemente, come in questo esempio:

Se il cliente premerà uno dei tre pulsanti, ti arriverà come risposta il testo del pulsante premuto.
Per impostare i pulsanti di risposta rapida, attiva Quick replies e clicca su Add quick reply button per inserire il primo pulsante
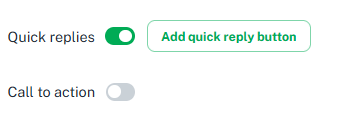
Imposta il testo e clicca su Add per impostare un pulsante:
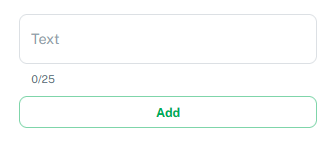
Clicca nuovamento su Add quick reply button per impostare un secondo e un terzo messaggio.
Troverai il riepilogo dei pulsanti inseriti subito sotto e potrai anche cliccare sulla X per rimuovere uno dei pulsanti aggiunti:
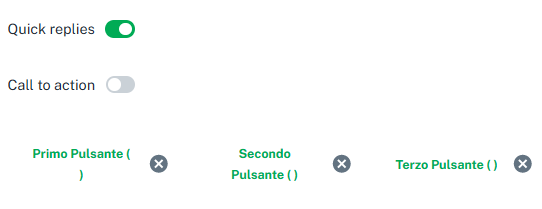
Pulsanti Call to Action: #
Puoi utilizzare 2 diversi pulsanti di Call to Action: un pulsante che rimanda ad un link e un pulsante che rimanda ad una telefonata verso un numero di telefono.
Attivando “Call to action” e cliccando su “Add URL Button” ti si aprirà la finestra per configurare il pulsante che conterrà un link.
Se prima avevi già aggiunto dei pulsanti di risposta rapida, l’attivazione dei pulsanti call to action disattiverà in automatico i pulsanti di risposta rapida, perchè per regolamento WhatsApp non è possibile impostare entrambi.
CALL TO ACTION CON URL STATICO
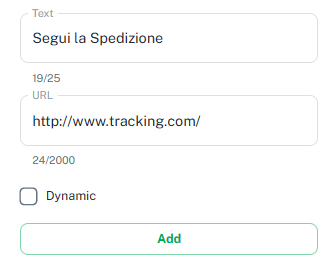
Ad esempio possiamo inserire il testo “Segui la spedizione” e la URL alla pagina di tracking. In questo modo l’URL è statico e ogni volta che utilizzerai questo template il pulsante rimanderà sempre a quel link che hai impostato.
Il messaggio apparirà cosi al tuo cliente:

CALL TO ACTION CON URL DINAMICO
Flaggando il campo “Dynamic” come nell’esempio qui sotto, potrai scegliere di personalizzare il link ad ogni invio.

Questo significa che la “radice” della URL rimarrà sempre fissa e nel nostro esempio sarà: “https//www.tracking.com/”, però potrai aggiungere un’altra parte di URL successivamente quando invierai il messaggio, e questa seconda parte di URL potrai variarla ogni volta come fosse un parametro.
Prendiamo ad esempio un url per il tracking code cosi composta:
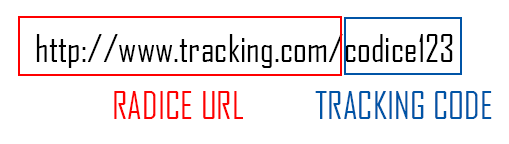
E supponiamo che i diversi URL di tracking code potrebbero essere:
- https://www.tracking.com/codce123
- https://www.tracking.com/345codice
- https://www.tracking.com/67codice89
Dove la prima parte del sito, il dominio, rimane sempre fisso, mentre il resto della url varia.
Possiamo impostare la finestra di settaggio della call to action in questo modo:

Quando utilizzeremo questo template, l’inizio della URL della call to action sarà sempre “https://www.tracking.com/”, però potremo aggiungere successivamente una parte di url e modificarla ad ogni invio. Ti rimandiamo a maggiori informazioni ed esempi nella spiegazione delle campagne broadcast e delle integrazioni API della documentazione.
CALL TO ACTION CON NUMERO DI TELEFONO
Oltre alla call to action con un link, possiamo aggiungere una call to action con numero di telefono per fare una telefonata. Per impostarla è necessario cliccare su “Add phone button” ed impostare nella finestra che appare un testo per il pulsante ed un numero di telefono che verrà chiamato se il cliente cliccherà sul pulsante:
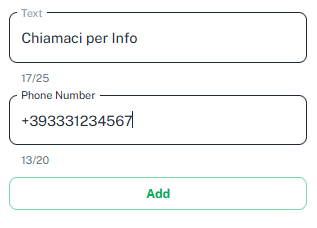
Ottenendo questo risultato:

Ovviamente sarà possibile utilizzare anche uno solo dei due pulsanti call to action a disposizione.